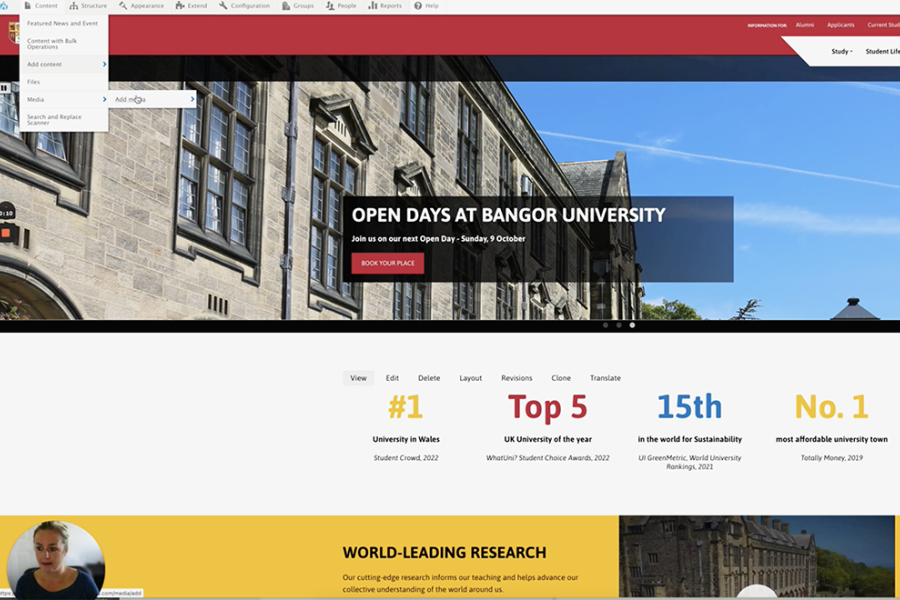Creating Accessible Videos
First, you’ll need to upload the video on Panopto, a video management software service used by Bangor University.
- Access Panopto
- My folder
- Create
- Upload Media
- Edit (pencil icon)
- Details - add a Title, Description and relevant Tags. Example, if it was a video about psychology, you would add hashtags such as #psychology, #bangoruniversity, #psychologycourses, etc)
- Captions "are a text version of the speech and non-speech audio information needed to understand the content" (W3.org). You have an option to upload the captions or create your own. Auto-generated captions will appear after a few minutes, and you'll be able to edit them as well as adjust the timings.
- Choose who can access this video by going to Settings – Share. Change it to Public if the video will be going on the website.
- Select the video (by ticking) in My Folder and select Move
- Move video to Web Team videos
Uploading Videos to Drupal
Once the video has been made accessible in Panopto, you can upload it to Drupal (if you have access).
- Click on Content, then Media
- Add Media
- Choose Video
- Language – select Welsh or English
- Name – type in the video title
- Video Url – this will be the Panopto link (found when you click on Share, Embed and copy the link within the "")
- Thumbnail – choose an image to portray the video (without text) or a screenshot of the video clip.
- Year published – choose which year the video was created
- Tags – ensure that the relevant tags have been selected (i.e. Academic College, School, Media Subject Matter etc).
- Save
Quick Video Tutorial
Adding Media (video) to Drupal
I'm going to show you how to upload a video into Drupal.
First of all, we need this link here and go to Content - Media - Add Media and choose with Video.
If your video is English, you select English here in the language or you select Welsh.
The video I'm going to upload is a Welsh one, so we'll need to put the link here.
The video has already been uploaded in Panopto, so this is the shareable link.
And it needs a title which it's video about Medical Sciences so that's the name there. And you'll need a suitable thumbnail for it.
I'll choose one here. You can either choose a suitable thumbnail or you can screenshot from the actual video - whichever looks better.
When this image will load, it will have an option to put an alternative text.
That is a description of what is happening within this photo.
We can call it Student in a lab at Bangor University.
So that gives you some insight into what's happening in the image.
A video transcript that will have probably been inputted already within the video, so it's important that it meets accessibility standards.
Year published is when the video was created and you can choose the tags.
Academic College - it was, it's within the Human Sciences, you can actually choose the School as well.
Medical and Health here, we can choose the course level.
If it's relevant and media subject matter, we can choose more than one.
We can choose that students learning, and we can also choose something like teaching room well.
So we've got all, we've got two subject matter and that helps for you to find the video within Drupal.
And there we go. And then we choose save at the bottom here.
Thank you.